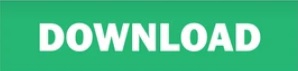
Receive an email from SchoolCash Online to add your student. Logged in but still do NOT see the Add Student button. Sign In and navigate to the Add Student page.ĭo NOT see the ADD button? Make sure you are logged in. The support team will respond to your ticket as quickly as possible.

Select the checkbox on the left-hand side of the reCAPTCHA symbol and select SUBMIT REQUEST. In the description field, include the steps taken, a screenshot of the information entered and one of the error message you are getting(if applicable). Submit a support ticket by clicking Contact Us below.Įnter your information into all of the required fields. Please remove any space(s) and try again. Note: If the email address field turns red, there is extra space(s) before or at the end of your email. Try using a different device, a desktop, mobile, tablet, Ipad, etc. Try a different browser Chrome, Edge, Firefox, or Safari (Note: Do NOT use Internet Explorer) Make sure there are no leading or trailing spaces in the email or typos. Use the email address that you used to register your SchoolCash Online account. You'll be redirected to the Sign In page. Navigate to your District's SchoolCash Online site. If you believe an item is missing, contact the administrative staff at the student's school. Note: School administrators create the items available for purchase. Review the items in your cart and select Continue when ready to check out. If you are not purchasing the item for yourself, enter the name of the person that you are purchasing the item for.Īdd the item to your cart by selecting Add to Cart and clicking Continue to proceed to check out Select an item by clicking on the item's name Once assigned, items appear on the Items page under the tab labeled with the student's name. Note: School administrators create the items for purchase and assign them to students. You'll be redirected to the Review Your Order Page.įinalize your order by selecting Complete Your Order. Contact the school board if you have questions or concerns regarding the payment methods offered.Įnter your payment information and select Continue.Įnter your billing address and select Continue. Note: The available payment methods are selected by the school board. You'll be directed to the Payment Methods page. When ready to check out, select Continue.

Use the 'Search' bar to find items by name.Īdd the item to your cart by selecting Add to Cart and clicking Continue to proceed to check outĪdd more items to your cart by selecting Select More Items. To view all items available for purchase, select Show All Items. Select the district's name to view the items available to the district school board.

Select the student's name to view the items attached to a specific student. Use one of the options to find the desired item A processing fee will be included on all items available for purchase, regardless of the type of payment used on SchoolCash Online or at the school.Navigate to the URL for your district's SchoolCash Online site. The new system puts all of the school-related fees online for purchase so users can make purchases online using a credit card or e-check. Powered by KEV Group, SchoolCash Online is the industry leader in the management of school fees. SchoolCash Online will help increase efficiency and security at schools by making payments directly into schools’ bank accounts and eliminating the need for teachers to handle money. In addition, once registered, you will be immediately informed about school activities! SchoolCash Online helps parents/guardians and community members pay school-related fees safely, quickly, and easily. (Please note that the new payment system is NOT related to school cafeteria accounts) Montgomery County Public Schools has transitioned to a new online payment system called SchoolCash Online as its preferred method of payment for school-related fees such as fundraisers, field trips, obligations, etc.
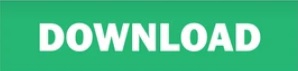

 0 kommentar(er)
0 kommentar(er)
